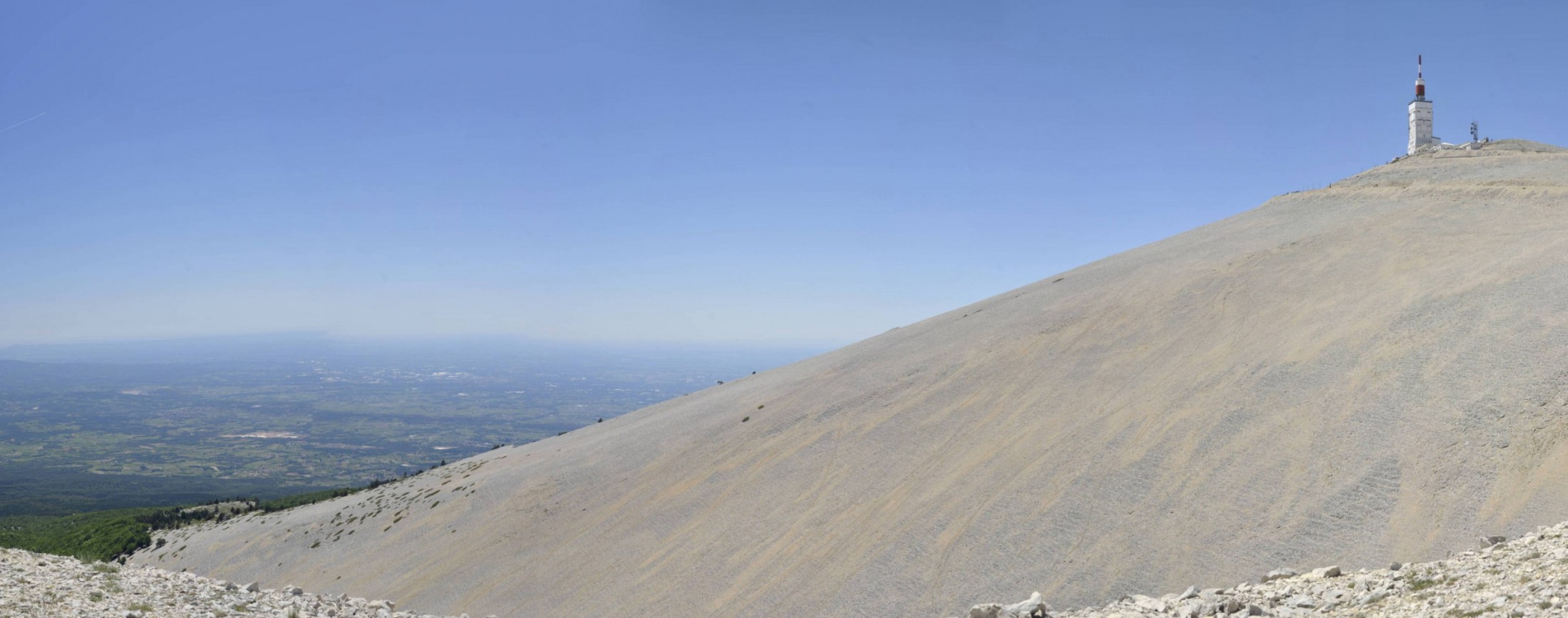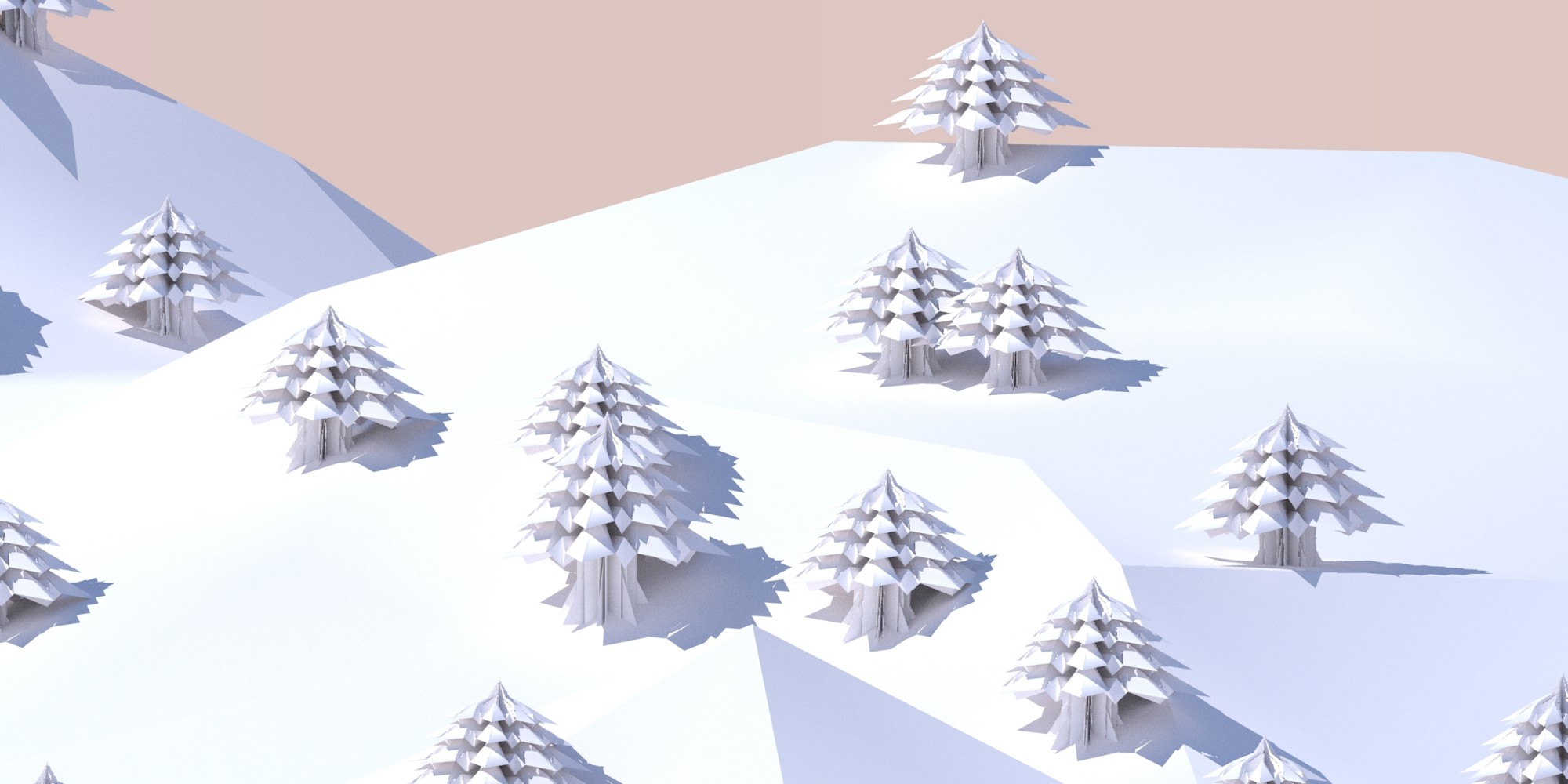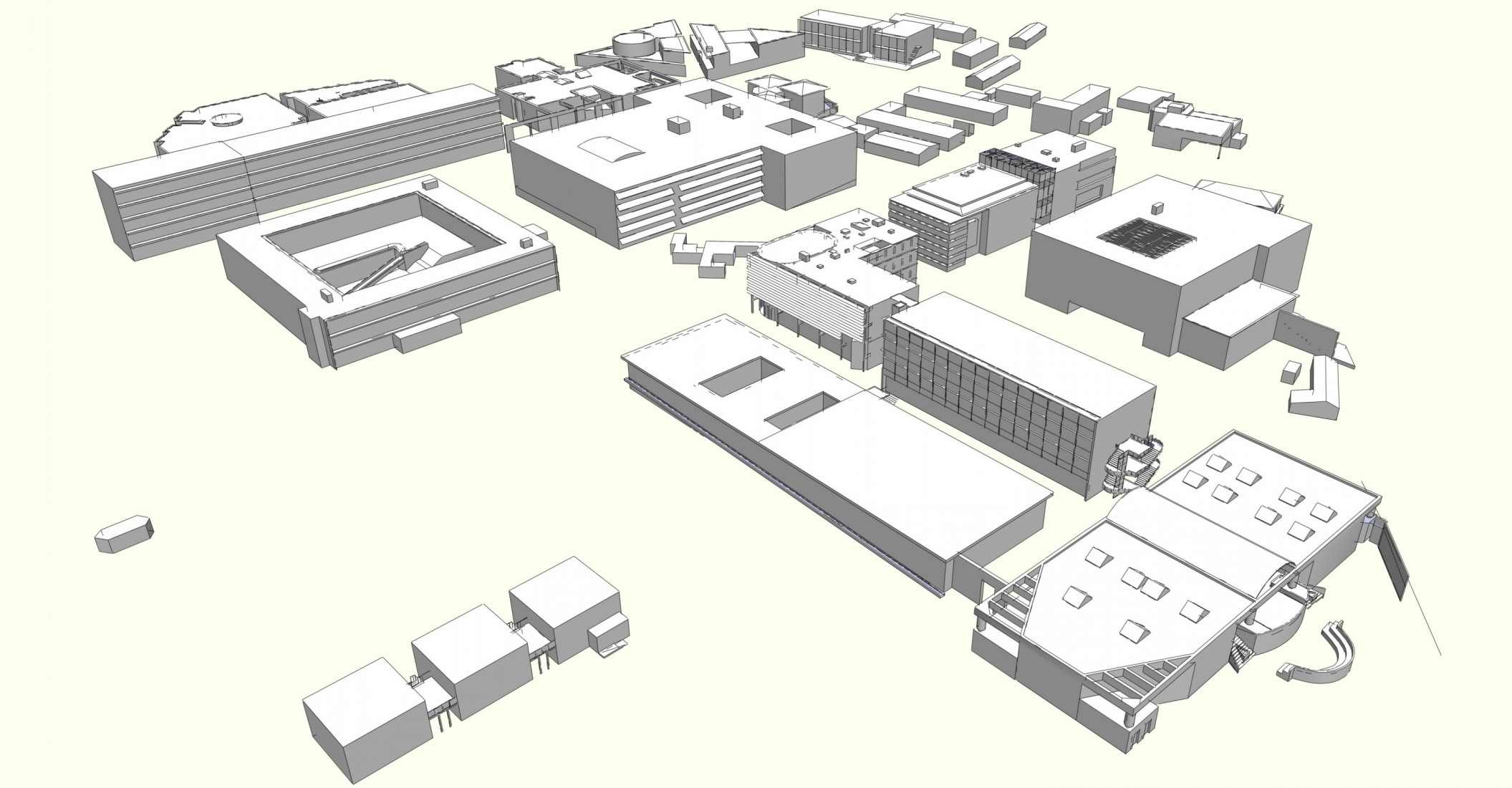Niveau : moyen – Publique : graphistes – Domaine : PAO et plus – Article sur 3 pages
Pour ce premier article dans le monde du graphisme j’ai choisis de parler des moyens de créer des palettes de couleurs, appelées aussi nuanciers. Plus précisément ceux qui permettent d’extraire une palette simple d’une image (5 couleurs la plupart du temps).
Il existe en effet de nombreux moyens de créer des palettes en partant d’une couleur (un autre article peut être ?) mais le but est ici d’adapter une image aux couleurs d’une autre.
J’ai dans cet esprit recherché des solutions puis fait des essais avec l’image ci contre.
Critères de sélection :
Ils sont très simples :
– Pouvoir importer une image pour en extraire une palette.
– Pouvoir récupérer cette palette sous forme de fichier dans un format classique. En l’occurrence ces formats sont : ACO(Adobe nuancier), ACT(Adobe table de couleurs), PAL(Microsoft) et ASE(swatch exchange).
Les solutions simples :
Appliweb (application web)
Comme il est de plus en plus fréquents c’est sur le net qu’on trouve notre bonheur. Plusieurs sites offrent la possibilité d’extraire une palette d’une image mais très peu permettent d’obtenir la-dite palette sous forme d’un fichier utilisable.
- Le plus simple est sans nul doute www.pictaculous.com qui exporte au format ACO.
Rien à ajouter. Juste tester. - Mon préféré sans doute est www.colorotate.org ! Très beau et complet avec une bonne prise en main ! Le must étant quand même que l’espace de visualisation/réglage soit en 3d !
L’accès à l’import d’une image dans un premier temps et à l’export ensuite vers un fichier ACT ou ASE se fait grâce au bouton avec 2 flèches vertes .
.
Le bouton avec 4 petits points ouvre une fenêtre de « prévisualisation » avec plusieurs choix de motifs , en cliquant deux fois on inverse la palette. Sympa et pratique.
, en cliquant deux fois on inverse la palette. Sympa et pratique. - Là on monte en grade : kuler.adobe.com.
Très belle interface, des options à gogo, mais un peu complexe à manipuler pour certaines.
L’extraction est facile d’accès : menu « Create » à gauche, « From an image », bouton « upload ».
Avantage certain : la possibilité de choisir chacune des 5 couleurs grâce à un système de points déplaçable. Dommage, on ne peut en ajouter ici.
En étant inscrit on peut néanmoins sauvegarder sa palette et la modifier. Elle sera dans le menu Mykuler.
Détail d’importance : Kuler est maintenant accessible directement dans Photoshop CS5. Imparable.
Les solutions « lourdes » :
« Lourdes » car demandant l’installation d’un logiciel. Avantageuses par contre car n’obligeant pas à sortir de l’interface d’édition.
Gimp :
Je vous envoie d’emblée vers un bon article expliquant en détail comment faire pour extraire une palette avec cet excellent logiciel open-source : www.paperblog.fr : creer-une-palette-personnalisee.
Pour extraire depuis une image sautez directement à l’étape 3.
A noter : enfin une solution permettant de choisir le nombre de couleurs ! C’est même la seule. De plus une fois créée la palette est directement accessible dans Gimp là où Photoshop oblige à de nombreuses manipulations.
Photoshop :
Pour récupérer la palette correspondant à une image et permetre son usage sur une autre par exemple.
Récupérer la palette :
Aller dans le menu Image, dans Mode, choisissez Couleurs indexées.
Dans la fenêtre d’options qui est apparue choisissez
– Palette : « Local(adaptative) »
– « Couleurs » : nombre de couleurs voulues. 256 est le maximum (image 8bits).
Une description plus précise dans ce petit tuto très clair : Créer sa propre palette de couleur indexées
Précisions :
– Si vous avez besoins de blanc ou noir vous pouvez les imposer avec « Forcées : Noir et blanc ».
– Pour imposer une seule ou plusieurs couleurs il y a plus fin : choisissez « Forcées : Personnalisé ». Une palette vierge s’ouvre permettant d’entrer la ou les couleurs voulues.
On peut repartir de zéro en faisant « Forcées : Sans » puis à nouveau « Personnalisé », utile car on ne peut effacer une couleur seule !
– L’option « Palette : Autre… » ouvre également la fenêtre de la palette avec cette fois les couleurs du choix précédent. Là aussi un aller et retour dans un autre choix réinitialise cette palette.
Pour enregistrer la palette :
Retournez dans le menu Image > Mode puis ouvrez « Table de couleurs… », il y a un bouton « enregistrer ». Les choix de formats sont ACT(Adobe) ou PAL(Microsoft).
Une possibilité alternative :
Pour faire correspondre les couleurs d’une image à une autre, ce qui est l’idée de départ (mais sans passer par une palette de couleur cette fois), Photoshop offre une solution « parfaite » mais complexe : « menu Image > Réglages > Correspondances de la couleur ».
Il y a deux méthodes :
- a/ D’une image vers une autre.
Il faut que les deux images soient ouvertes. Dans l’option « sources » choisissez … l’autre image. Un calque est sélectionnable en particulier.
Rien de plus coté palette ! Manifestement il y a peu de couleurs, je dirais 256 au vue des résultats, et aucune possibilité de réglages. Les « Options d’image » permettent plutôt d’ajuster le résultat final. - b/ De l’image vers une sélection.
On sélectionne dans un premier temps la partie de l’image à adapter, puis dans la fenêtre de réglage pour « source » on choisit la même image.
Décocher « utiliser la sélection de la source … ».
Là où on constate bien qu’il s’agit d’une palette limitée c’est en faisant mumuse avec les cases à cocher. Elles permettent en effet de généraliser la palette créée à toute l’image, de la créer à partir de la sélection, de l’appliquer à elle même etc. Les résultats sont parfois surprenant je dois dire.